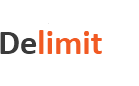Delimit User Guide
Contents
- 1.Disclaimer
- 2.Overview
- 3.Start-Up and Main Window
- 4.Application Button
- 5.Quick Access Toolbar
- 6.Home Ribbon Tab
- 6.1File Group
- 6.2Edit Group
- 6.3Transform Group
- 6.4Organize Group
- 6.4.1Column Selectors
- 6.4.2Select Columns
- 6.4.3Reorder Columns
- 6.4.4Extract Rows Using a Filter
- 6.4.5Extract Rows Based on Another File
- 6.4.6Extract Every Nth Row
- 6.4.7Extract N Random Rows
- 6.4.8Sort All Rows
- 6.4.9Randomize/Shuffle All Rows
- 6.4.10Deduplicate Based on Column Data
- 6.4.11Deduplicate Based on Another File
- 6.5Go To Group
- 6.6Bookmarks Group
- 7.View Ribbon Tab
- 8.License Ribbon Tab
- 9.Help Ribbon Tab
- 10.Top Right Corner Buttons
- 11.File Properties Windowpane
- 12.Status Bar
- 13.Settings
- 14.Set Delimiter
- 15.Find Replace
- 16.Convert
- 17.Split File Equally
- 18.Split File on Column Values
- 19.Join Files
- 20.Join Matching Rows of Two Files
- 21.Extract Rows Using a Filter
- 21.1Load settings (optional)
- 21.2Last Used button
- 21.3Delete button
- 21.4Reset button
- 21.5Columns to extract
- 21.6Filtering columns to extract
- 21.7Column sizes also
- 21.8Rows to extract
- 21.9Empty rows also
- 21.10Filter to apply when extracting rows
- 21.11Supported Operators with Examples
- 21.12First row is the header row, extract it unconditionally
- 21.13Result file name
- 21.14Preview button
- 21.15Save settings name (optional)
- 21.16Extract button
- 22.Extract Rows Based on Another File
- 22.1Extract rows from file
- 22.2First row is the file header row, add it to the result file
- 22.3Compare rows on column(s)
- 22.4Extract rows based on file
- 22.5First row is the file header row
- 22.6Compare rows on column(s)
- 22.7Match case
- 22.8Extract rows which are
- 22.9Result file name
- 22.10Extract button
- 23.Extract Every Nth Row
- 24.Extract N Random Rows
- 25.Sort All Rows
- 26.Randomize/Shuffle All Rows
- 27.Deduplicate Based on Column Data
- 28.Deduplicate Based on Another File
- 29.Go To Cell
- 30.Grid Settings
- 31.License Wizard
- 32.Delimit Update Check
1.Disclaimer
THIS SOFTWARE, DELIMIT, IS PROVIDED "AS IS" AND ANY EXPRESSED OR IMPLIED WARRANTIES, INCLUDING, BUT NOT LIMITED TO, THE IMPLIED WARRANTIES OF MERCHANTABILITY AND FITNESS FOR A PARTICULAR PURPOSE ARE DISCLAIMED. IN NO EVENT SHALL ITS AUTHORS OR CONTRIBUTORS BE LIABLE FOR ANY DIRECT, INDIRECT, INCIDENTAL, SPECIAL, EXEMPLARY, OR CONSEQUENTIAL DAMAGES (INCLUDING, BUT NOT LIMITED TO, PROCUREMENT OF SUBSTITUTE GOODS OR SERVICES; LOSS OF USE, DATA, OR PROFITS; OR BUSINESS INTERRUPTION) HOWEVER CAUSED AND ON ANY THEORY OF LIABILITY, WHETHER IN CONTRACT, STRICT LIABILITY, OR TORT (INCLUDING NEGLIGENCE OR OTHERWISE) ARISING IN ANY WAY OUT OF THE USE OF THIS SOFTWARE, EVEN IF ADVISED OF THE POSSIBILITY OF SUCH DAMAGE.
2.Overview
Delimit is a desktop application for the Windows operating system, developed to handle very large tabular data files. A tabular data file is a plain text file, organized in rows and columns, whereby each row contains data values which are separated into columns by a delimitation rule.
Delimit supports three types of delimitation rules:
- Character Delimited - Data values are separated by a specific character such as a comma or a tab.
- Text Delimited - Data values are separated by a specific sequence of characters, i.e. by some text.
- Fixed Column Widths - Each data value is of a specific number of characters in width.
Delimit features a highly efficient parsing engine that allows for the rapid opening of very large data files and unlike most other applications, Delimit can handle files up to 2 billion rows large. Additionally, Delimit incorporates a built-in file scanning feature that ensures subsequent openings of files are instantaneous. And its parsing engine is rule-based, with user-configurable rules that enable Delimit to automatically identify the appropriate delimitation rule for each file.
Delimit supports a range of file operations including opening, viewing, searching, bookmarking, editing, saving, converting, splitting, joining, extracting, filtering, sorting, and removing duplicate rows.
Delimit runs on the Windows operating system; on Windows 10 and 11, and on Windows Server 2019, 2022 and 2025.
3.Start-Up and Main Window
Starting Delimit opens the main application window after which Delimit remains in "Ready" mode waiting for a file to be opened.
To activate your license, see How to Activate your license
In the top left corner is the Application Button with a list of recent files opened. Next to it is the Quick Access Toolbar which can be customized. Right below is the Application Ribbon with four tabs: Home, View, License and Help. All major features of Delimit are accessible from the Application Ribbon, via command buttons. The Edit Bar is next, followed by the main File View Area, which shows and allows the user to work on, multiple files at a time. To the right of this area is the File Properties Windowpane, which displays properties of the currently opened file. At the bottom is the Status Bar, which shows application status messages and a Progress Bar for long-running operations.
4.Application Button
Clicking on the Application Button opens up the Application Menu which allows you to perform standard file operations. The Application Menu also displays a list of the most recently opened files. At the bottom of the menu is the Exit button used to close and exit Delimit.
The Application Menu has the following file related commands: Open, Save, Save As and Close.
4.1File Open
Select this command to bring up the standard File Open dialog, enabling you to browse to a specific folder and select a file to open.
4.1.1What happens after opening a file?
If the file is small, Delimit will load the entire file and display it. If the file is large however, Delimit will load only the first part of the file and scan the rest in the background, allowing you to browse the file while it is being scanned. You may click on the Pause button to pause or unpause scanning. The Progress Bar will show the progress of the scan, and the File Properties Windowpane will display the total number of rows scanned, as an increasing number, until scan completes.
4.1.2Opening multiple files at once
When opening multiple files at the same time, if the files are large, and if they have not been previously scanned, each will open and be partially displayed in its own tab. Unlike when opening a single large file (see above), background scanning of the files does not start automatically. Actually, it will be paused for each of the opened files. To display the rest of a particular file, click on the Pause button to unpause scanning and to display the rest of the specific file.
4.1.3Working with multiple files and tab groups
Delimit supports Microsoft's Multiple Document Interface (MDI) standard which allows you to open and work on multiple files at the same time. Each opened file will be displayed in its own tab in the main file view area. If you need to view more than one file at the same time, you can create horizontal or vertical tab groups and assign files to them. To do this, just right-click on the tab of the file you want to move and select the appropriate option on the pop-up menu. Depending on the current location of the tab, you will be able to select either to create a new tab group or to move the file to an existing group.
4.2File Save
Select this command to save the currently opened file. This command is available after you have edited a file.
Saving of large files is done in the background allowing you to continue to work during the operation. The Progress Bar will show how much of the file has been saved so far. To cancel Save, while in progress, press the Esc key.
4.3File Save As
Select this command to save the currently opened file under some other name and/or to save it with a different delimitation. This command is available after you have opened a file.
Saving of large files is done in the background allowing you to continue to work during the operation. The Progress Bar will show how much of the file has been saved so far. To cancel Save As, while in progress, press the Esc key.
4.4File Close
Select this command to close the currently opened file. This command is available after you have opened a file.
If the file you are trying to close has been modified (indicated by a star symbol * at the end of the file name), you will be prompted to confirm the operation. Select "Yes" to close and discard all modifications or "No" to cancel close.
4.5Recent Documents
Delimit maintains a list of the most recently opened files for quick re-opening of the same. Initially empty, this list will contain up to 10 most recently opened files.
4.6Exit
Select this command to close Delimit. You will be prompted to save any modified files.
5.Quick Access Toolbar
The Quick Access Toolbar is a small, adjustable toolbar that shows frequently used commands. Upon installation, Delimit includes two quick access buttons: File Save and File Save As. You can modify which buttons are displayed by clicking on the adjacent drop-down.
6.Home Ribbon Tab
The Home Ribbon Tab features commands that are most frequently used. The commands are arranged in groups based on their general functionality. They are the following: File Group, Edit Group, Transform Group, Organize Group, Go To Group and Bookmark Group.
6.1File Group
The File Group of commands are responsible for the opening of the file, the scanning of the file and for how the file is to be delimited. It also provides access to other program settings.
6.1.1File Open
Select this command to open a file. You can browse to a specific folder and select a file to open.
When you open a file for the first time, Delimit will perform a full file scan. Once the scan has completed, all subsequent openings of the file will be immediate, even for the largest files. In general, Delimit will perform a full scan under the following conditions:
- The file is being opened for the first time (provided the corresponding option is enabled),
- The file has been modified by another program since it was last opened in Delimit
- A different delimitation rule has been assigned to the file by the user
- The user has selected to Rescan the file
6.1.2Settings
Select this command to view and/or modify Delimit Settings. Including File Delimitation Rules, Scan Settings, Memory Usage and Other Settings.
6.1.3Pause Scan
Select this command to pause or resume the scanning of a file. This command is available after you have opened a file and if the file is currently being scanned.
When a scan is paused, the file will only be partially scanned by Delimit. Dotted lines at the bottom of the file indicate that there is additional content which Delimit has not yet scanned. By resuming the scan, the remaining part of the file will be displayed. If a file is closed before the scan is complete, Delimit will mark the file as partially scanned. Upon reopening the file again, Delimit will resume the scan from the point where it had previously stopped, provided the corresponding option is enabled.
6.1.4Rescan
Select this command to have Delimit rescan the entire file. This command is available after you have opened a file and the initial scan has completed.
Rescanning a file is usually unnecessary as Delimit handles this automatically or prompts you when needed. A rescan may be needed if Delimit cannot automatically assign a delimitation rule to an already opened file. In that case you can enable or add the appropriate delimitation rule, under Settings, and then Rescan to have Delimit auto-assign the rule.
A rescan can take from a second to several minutes to complete, depending on the size of the file. File scans operate in the background, allowing you to browse or work on other files during the process. The Progress Bar will display the progress of the scan.
6.1.5Set Delimiter
Select this command to tell Delimit which delimitation rule to use when scanning the file. This affects only how the file is to be parsed and displayed by Delimit. It does not change how the file is actually delimited at the file level. To change the file's delimitation at the file level, use Save As or Convert. This command is available after you have opened a file and the initial scan has completed.
6.1.6Convert
Select this command to change the way a file is delimited at the file level. You can convert from one delimiter to another or from one type of delimitation to another. The command is not available if the file has been edited. You will first need to save the file before you can convert it.
Caution: When converting from character delimited or text delimited to fixed column widths, it is essential to ensure that all column widths are adequately sized to accommodate the content length of each cell. Failure to do so may result in data truncation.
See Convert for additional information.
6.2Edit Group
The Edit Group of commands facilitate the editing of files.
6.2.1Edit
Select this command to edit the currently selected cell. This command is available after you have selected a cell.
Use the edit bar below the application ribbon to modify the selected cell. Press Enter to update the cell. Use Alt + Enter or Shift + Enter to insert a newline. You can resize the edit bar by dragging its bottom edge. After editing, the cell and file will be marked as modified.
6.2.2Undo Edit
Select this command to reverse all editing made to the currently selected cell(s) and to restore their content since last saved. This command is available after you have selected one or more cells that have been edited.
6.2.3Undo All Editing
Select this command to undo all cell edits and to restore the file's original content. This command is available if the file has been edited or modified in other ways.
6.2.4Cut
Select this command to cut selected cells. Note that the standard Cut/Copy/Paste commands are all internal to Delimit (except for single cell operations which are also external). This is due to performance and data formatting reasons. This command is available after you have selected one or more cells.
If you need to copy content of multiple cells from Delimit to other applications, use 'Copy to Clipboard' or Ctrl+Shift+C.
6.2.5Copy
Select this command to copy selected cells. Note that the standard Cut/Copy/Paste commands are all internal to Delimit (except for single cell operations which are also external). This is due to performance and data formatting reasons. This command is available after you have selected one or more cells.
If you need to copy content of multiple cells from Delimit to other applications, use 'Copy to Clipboard' or Ctrl+Shift+C.
6.2.6Copy to Clipboard
Select this command to copy selected cells into the Windows Clipboard. You can also select to include column headers. This command is available after you have selected one or more cells.
6.2.7Copy to File
Select this command to copy (save) selected cell into a file. You can also select to include column headers. This command is available after you have selected one or more cells.
6.2.8Paste
Select this command to paste previously cut or copied cells. The Paste command is internal to Delimit. Meaning, you cannot paste from other applications into Delimit unless you are pasting into a single cell. This command is available after you have cut or copied cells within Delimit and after you have selected one or more cells.
6.2.9Column
Select this command to do one of the following: to insert cut/copied column(s), to insert empty column(s), to delete selected column(s), to clear content of selected column(s), to split a column into two or to join two columns into one.
This command is available after you have cut/copied one or more columns or after you have selected one or more columns. After performing one of these operations the file will be marked as modified.
6.2.10Row
Select this command to do one of the following: to insert cut/copied row(s), to insert empty row(s), to delete selected row(s) or to clear content of selected row(s).
This command is available after you have cut/copied one or more rows or after you have selected one or more rows. After performing one of these operations the file will be marked as modified.
6.2.11Find Replace
Select this command to search for specific text or for specific types of cells throughout the file. This command is available after you have opened a file.
Besides searching, Delimit can also count the occurrences of an item in a file. See Find Replace for additional information.
6.2.12Next
Select this command to continue searching for the same item, from the point where it was last found. Alternatively, you can also press F3 on your keyboard to Find Next. This command is available after the specified search item has been found.
6.2.13Replace
Select this command to replace last found item. Alternatively, you can also press F4 on your keyboard to perform a Replace. This command is available if the specified search item has been found.
6.2.14Replace All
Select this command to replace all instances of the searched item. This command is available after you have started the search.
6.3Transform Group
The Transform Group of commands facilitate file transformations, including splitting up a file vertically or horizontally, splitting up a file based on column values, or merging multiple files vertically or horizontally into one resulting file.
6.3.1Split File Equally
Select this command to split-up a file, either vertically or horizontally, into file parts of equal size. You can split-up the entire file or only a part of it, define the size of each file part and even define how many leading rows or columns to systematically add to each file part.
See Split File Equally for additional information.
6.3.2Split File on Column Values
Select this command to split-up a file so that each unique column value and its corresponding row is stored in a separate file. For example, if you have a file that stores records of car sales and a column named "Make", with different car makes, after splitting the file on column "Make" a separate file will be created for each car make.
See Split File on Column Values for additional information.
6.3.3Join Files
Select this command to join whole files. Joining files involves combining many smaller files, of the same delimitation, into one large file. You can think of file joining as the opposite of file splitting. Delimit allows you to join files either vertically (one on top of the other) or horizontally (side to side).
When joining files vertically, the files being joined must have the same number of columns. Similarly, when joining files horizontally, they must have the same number of rows.
See Join Files for additional information.
6.3.4Join Files Currently Opened
As above, with the added convenience of having the 'list of files to join' prepopulated by all the files currently opened in Delimit. The files need to be delimited the same way and need to have the same number of columns and/or rows.
See Join Files for additional information.
6.3.5Join Matching Rows of Two Files
Select this command to join rows from two files on matching column values.
See Join Matching Rows of Two Files for additional information.
6.4Organize Group
The Organize Group of commands facilitate the following operations: column reordering, data extraction and filtering, data sorting, data randomization/sampling, and data deduplication.
6.4.1Column Selectors
Select this to reveal column selectors which appear below each column number in the File View Area as checkboxes. Column selectors are used to select a set of columns, in a specific order, prior to invoking another command such as: Reorder, Extract, Sort, Deduplicate, etc.
Check each box of the corresponding column, in the desired order. The order is shown as a number in parenthesis next to the checkbox of the selected column. To select or deselect a range of columns; check or uncheck the first column in the range then check or uncheck the last column in the range while holding down the Shift key.
6.4.2Select Columns
Select this command to quickly select or deselect all columns by choosing Select All Columns or Deselect All Columns, respectively.
6.4.3Reorder Columns
Select this command to have Delimit quickly reorder all columns, after you have indicated the new column order via Column Selectors. This method of reordering columns is recommended and significantly more efficient then copying, cutting and pasting columns around.
6.4.4Extract Rows Using a Filter
Select this command to extract a subset of the data based on a specific filter.
See Extract Rows Using a Filter for additional information.
6.4.5Extract Rows Based on Another File
Select this command to extract a subset of the data using a 2nd file that lists which rows should be extracted. This command is available after you have opened two files.
See Extract Rows Based on Another File for additional information.
6.4.6Extract Every Nth Row
Select this command to extract every Nth row from the file.
See Extract Every Nth Row for additional information.
6.4.7Extract N Random Rows
Select this command to extract N random rows from the file.
See Extract N Random Rows for additional information.
6.4.8Sort All Rows
Select this command to have Delimit sort the file.
See Sort All Rows for additional information.
6.4.9Randomize/Shuffle All Rows
Select this command to have Delimit randomize or shuffle the order of all rows.
See Randomize/Shuffle All Rows for additional information.
6.4.10Deduplicate Based on Column Data
Select this command to have Delimit remove duplicate rows, based on specific column data.
See Deduplicate Based on Column Data for additional information.
6.4.11Deduplicate Based on Another File
Select this command to have Delimit remove duplicate rows based on rows of another file.
See Deduplicate Based on Another File for additional information.
6.5Go To Group
6.5.1Top-Left (Home)
Select this command to go to the first cell in the file.
6.5.2Bottom-Left
Select this command to go to the first cell of the last row in the file.
6.5.3Cell
Select this command to go to a specific cell in the file. You will be prompted to enter the coordinates of the cell.
6.5.4Top-Right
Select this command to go to the last cell of the first row in the file.
6.5.5Bottom-Right (End)
Select this command to go to the last cell in the file.
6.5.6Other ways to navigate
You can use the arrow keys on your keyboard to move the cell selection in the direction of the arrows. Hold down the Ctrl key when pressing the arrow keys to move the entire view to the far ends of the file in the direction of the arrows.
6.6Bookmark Group
Delimit allows you to bookmark any cell for quick access to them. You don't have to save the file after adding bookmarks; Delimit handles bookmark persistence internally.
6.6.1Toggle
Select this command to bookmark (or unbookmark) the currently selected cell. The bookmarked cell will become highlighted and a bookmark item will be added under the File Properties Windowpane. The bookmark item will consist of the cell coordinates (which you can double-click to go to the bookmarked cell) and a bookmark label (which you can edit).
6.6.2Next
Select this command to go to the next bookmark relative to the currently selected cell.
6.6.2Previous
Select this command to go to the previous bookmark relative to the currently selected cell.
6.6.3Remove Current
Select this command to unbookmark a bookmarked cell.
6.6.4Remove All
Select this command to remove all bookmarks from the file.
7.View Ribbon Tab
The View Ribbon Tab features commands for window management, cell content display and grid settings, the commands are arranged in the following groups: Window, Content and Grid.
7.1Window Group
This command group facilitates the management of windows that display the files.
7.1.1Windows
Select this command to bring up a list of all opened file windows. You can select a file from the list and activate it, select to close or save it. The drop-down allows you to either "Close All Windows" or to "Close All Except the Active" window.
7.1.2Split Window
Select this command to split the active file window into panes. Double-clicking on the pane divider will remove the corresponding windowpanes.
7.1.3Show Status Bar
Select this option to show or hide the application Status Bar. The Status Bar is responsible for application messages, information about the current selection and for the display of the progress bar.
7.1.4Continue Where I Left Off
Select this option to have Delimit, upon restart, reopen all files that were left open.
7.2Content Group
This command group controls how some of the content will be displayed.
7.2.1Freeze 1st Row
Select this option to ensure that the first row of the file is always visible, irrespective of your scroll position. Typically you will want to freeze the 1st row if you have opened a file that has a column header row, i.e. has column names.
The default of this option is unchecked. Meaning, upon opening a new file the 1st row will not be frozen. The setting is persistent however; Delimit will remember what you have selected for each file.
You can also quickly toggle this setting by clicking on the "snowflake" icon located on the start of the 1st row.
7.2.2Wrap Text
Select this option if you wish cell text to wrap around cell boundaries.
7.2.3Expand Tabs
Select this option to display tab characters as a fixed number of spaces. This is useful when you need to distinguish between space characters and tab characters.
7.3Grid Group
This command group controls the display of the grid, from column numbering to column and row sizes, as well as which font to use for cell content and the colors to use.
7.3.1Show Fixed Column Widths
Select this command to show fixed column widths instead of column numbers.
7.3.2Resize Columns
Select this command to show options for resizing columns such as automatic resizing of columns based on column content and resetting of column widths to their default size, as per Grid Settings.
7.3.3Auto Resize Column
Select this command to have Delimit automatically resize the selected column to a size that will fit column content. Only the currently visible content will be assessed. This command is also available by right-click on a column.
You can also automatically resize individual columns by double-clicking on the top-most part of the column edge. To resize a group of columns, first select the group of columns then double-click on the top-most part of one of the column edges.
7.3.4Auto Resize All Columns
Select this command to have Delimit automatically resize all columns to a size that will fit column content. Only the currently visible content will be assessed. This command is also available by right-click on a column or by right-click on the upper left corner of the grid.
To have Delimit only increase the column width while auto-resizing, press and hold the Control key on your keyboard before selecting to auto-resize. This is useful as you scroll and come across content of different length but do not want columns with shorter content to reduce in width as you auto-resize.
7.3.5Reset Column Width
Select this command to reset the width of the currently selected column, to the default width as specified in Grid Settings.
7.3.6Reset All Column Widths
Select this command to reset the width of all columns, to the default width as specified in Grid Settings.
7.3.7Resize Rows
Select this command to show options for resizing rows such as resetting row height to the default size.
You can resize individual rows by dragging and dropping the left-most part of the row edge. You can also resize a group of rows by first selecting the rows and then dragging and dropping the left-most part of one of the selected row edges.
7.3.8Reset Row Height
Select this command to reset the height of the currently selected row, to the default height as specified in Grid Settings.
7.3.9Reset All Row Heights
Select this command to reset the height of all rows, to the default height as specified in Grid Settings.
7.3.10Grid Settings
Select this command to customize the way Delimit displays the grid and its content. You can also adjust the number of rows scrolled for each movement of the mouse wheel.
See Grid Settings for additional information.
8.License Ribbon Tab
The License Ribbon Tab features commands for the management of your Delimit license, including buying or renewing your license and activating or deactivating your license
8.1Manage License Group
8.1.1Get Trial Key
Select this command to register and obtain a free trial key, which you can use to Activate and evaluate Delimit.
8.1.2Buy/Renew License
Select this command to purchase a new license or to renew an existing license, from the Delimit website.
8.1.3Self Help
Select this command to open the License Self Help page, which will allow you to:
- Activate a license for a computer that is not connected to the Internet.
- Deactivate a license on a computer on which you no longer need to use Delimit.
- Get license information regarding on which computers your license is activated.
- Resend license keys to a registered email address.
8.1.4Activate Deactivate
Select this command to bring up the License Wizard which you can use to Activate or Deactivate your license.
After you have purchased a license and obtained a license activation key, or after you have obtained a trial key, proceed to Activate it with this wizard. If you need to transfer your license from one computer to another, first Deactivate your license from the old/no longer needed computer, then Activate it on the new computer.
8.1.5Edition
This label shows the currently active Delimit Edition and is one of the following:
- Delimit Lite - This edition has limited functionality and is the default if you haven't activated a valid license key or if your license has expired.
- Delimit Pro - This edition has full functionality and is enabled after you have activated a valid license key, one that you have either purchased or obtained by registering for a trial.
8.1.6License
This label shows your license type and can be one of the following:
- N/A - If you don't have a license or your license of any type has expired.
- Trial - If you have activated a license for a trial.
- Fixed Term - If you have activated a non-subscription based license with a fixed duration.
- Monthly Plan - If you have activated a license for a monthly subscription.
- Yearly Plan - If you have activated a license for a yearly subscription.
- Permanent - If you have activated a permanent license which does not expire.
8.1.7Status
Select this command to show the license status message.
9.Help Ribbon Tab
The Help Ribbon Tab contains commands related to the different help resources available.
9.1Resources Group
This command group facilitates access to the different help resources.
9.1.1User Guide
Select this command to bring up the Delimit User Guide.
9.1.2FAQs
Select this command to open the Frequently Asked Questions website page.
9.1.3How Tos
Select this command to open the website page with How-To videos and step-by-step instructions on how to use Delimit.
9.1.4Contact Support
Select this command to open the Contact Support website page.
9.1.5Imp/Exp Settings
Select this command to either import Delimit settings for the current user or to export them. This is useful when you transfer your Delimit license from one computer to another and you also want to transfer your Delimit settings. First export the settings from your old computer then import them on your new computer.
9.1.6Check for Updates
Select this command to check for Delimit updates and new versions. For more information see: Delimit Update Check
9.1.7About
Select this command to display certain program information, including the version number of Delimit.
10.Top Right Corner Buttons
10.1Style
Select this command to change the overall appearance of Delimit. The following styles are available: Office Blue, Office Black, Office Silver and Office Aqua.
10.2Help
Click on the Help button to bring up this User Guide. Additionally, you can also bring up context sensitive help for certain items by pressing the F1 key or by clicking on the "What is this" question mark button located in the top right corner on most dialogs.
11.File Properties Windowpane
This windowpane, docked on the right side of the application, displays file properties in the following three sections:
11.1General (read only)
- File name - The full file path and name of the file
- File size - The size of the file in bytes, KB, MB or GB
- Scan status - The status of the file scan, one of: Done, Running, Paused or Partial
- Rows - The total number of rows in the file
- Columns - The total number of columns in the file based on the assigned delimitation rule
- Uniform - Whether or not all rows have the same number of columns
- Line ending - One of: Windows (CRLF), Linux/Unix (LF), Other (CR), Mixed
11.2Delimitation Rule (mostly editable)
To edit: double-click on the property or select it and click the adjacent […] button.
- Assigned by - Whether the delimitation rule was assigned by Delimit or by the User (read only)
- Rule type - One of: Character delimited, Text delimited, Fixed column widths or None
- Delimiter - The delimiter or column widths that separate each field in a file
- Consecutive - Yes if consecutive delimiters are to be treated as one
- Text qualifier - If specified, the character that encloses values in the file
- Rows to skip - If specified, the number of rows to skip at the top and/or bottom of the file
- File mask - If specified, the filename mask that limits the files this rule apply to
11.3Bookmarks (editable)
After adding a bookmark, all bookmark labels default to: "Bookmark". Click on the label to edit it. At any time you can double-click on the bookmark coordinates to go to the bookmarked cell.
- N : M, Bookmark - The bookmark coordinates (row : column) and bookmark label
12.Status Bar
The status bar is responsible for application messages, information about the current selection and for the display of the Progress Bar.
You can change the visibility of the Status Bar, by selecting or unselecting the "Show Status Bar" option located in the Windows Group under the View Ribbon Tab.
13.Settings
This dialog allow the user to manage the list of delimitation rules which Delimit is to use during rule auto-assignment. Other file related and system operation related settings are also available.
The Settings dialog has the following four tabs: File Delimitation Rules Tab, Scan Settings Tab, Memory Usage Tab and Other Settings Tab.
13.1About file delimitation rules and rule auto-assignment
Delimit is able to automatically assign a delimitation rule to a file provided appropriate rules have been defined and a match is found.
In order for this feature to work, you must have a number of file delimitation rules configured and enabled. Delimit ships with several rules already configured. You may edit these, delete them or add rules of your own. You can prioritize rules by reordering them and enable or disable them.
Generally the more rules you have in the list the better chance Delimit has in automatically matching and assigning a delimitation rule to the file.
13.2What happens if Delimit is unable to auto-assign a delimitation rule?
If Delimit is unable to determine and auto-assign a delimitation rule to a file, it is due to one of the following reasons:
- No appropriate rule is defined in Settings, under File Delimitation Rules.
- The file's delimitation varies by too much.
- The file is not delimited.
What to do: Assign a delimitation rule to the file by clicking on the 'Set Delimiter' button on the top menu or, if the file is not delimited, edit as is.
13.3File Delimitation Rules Tab
13.3.1Delimitation rules list
When a file is opened for the first time, Delimit tries to determine how the file is delimited. To accomplish this, it requires a list of candidate rules to evaluate while searching for a match. The command buttons around the list facilitate its management. The following are the list's attributes:
- Rule type - One of: Character delimited, Text delimited or Fixed column widths, and whether or not to assess the rule (checked or unchecked)
- Delimiter - The delimiter or column widths that separate each field/column in the file
- Consecutive - Whether consecutive delimiters should be treated as one
- Text qualifier - If specified, the character that encloses values in the file
- Rows to skip - If specified, the number of rows to skip at the top and/or bottom of the file
- File mask - If specified, the filename mask that limits the files the rule apply to
13.3.2Add button
Select this command to add a new candidate delimitation rule to the list.
13.3.3Edit button
Select this command to edit the currently selected rule in the list.
13.3.4Delete button
Select this command to delete the currently selected rule from the list.
13.3.5Move Up button
Select this command to move the currently selected rule one place up in the list. Moving the rule further up the list ensures the rule gets evaluated before all rules below it. Once a match is found the search is stopped.
13.3.6Move Down button
Select this command to move the currently selected rule one place down in the list. Moving the rule further down the list ensures the rule gets evaluated after all rules above it. Once a match is found the search is stopped.
13.3.7Enable All button
Select this command to quickly enable all delimitation rules. Only rules that are enabled will be evaluated for a match. To enable or disable individual rules, use the rule's checkbox.
13.3.8Disable All button
Select this command to quickly disable all delimitation rules. Only rules that are enabled will be evaluated for a match. To enable or disable individual rules, use the rule's checkbox.
13.3.9Reset button
Select this command to restore Delimit's default list of delimitation rules.
13.4Scan Settings Tab
13.4.1Run a full scan when opening files for the first time
Select this option to ensure files get scanned whenever:
- Files are opened for the first time
- Files are modified by some other program since last opened by Delimit
- File scan data is unavailable or invalid
Enabling this option is recommended and the default setting. Deselect this option if you only need to inspect the beginning of very large files and if you are not interested in the rest of the file. In this case Delimit will pause the scan after a certain amount of data has been loaded. You can always select the Pause button to unpause and continue the scan.
13.4.2Quick scan files by assuming they are uniform
Select this option to instruct Delimit to quick scan files by assuming all rows have the same number of columns. Delimit assumes this only after checking the first several thousands of rows for uniformity.
13.4.3If Null characters are found replace them with
Select this option to replace null characters with for example space characters. Occasionally, some files may have embedded null characters. When opening such files, Delimit will replace all null characters with space characters in order to properly parse such files. If space characters are not appropriate, for example when dealing with space delimited files, you can alternatively choose to replace nulls with either escape or some other characters.
13.5Memory Usage Tab
13.5.1Limit to
Select this option to limit Delimit's memory usage to a certain maximum amount.
13.5.2Limit to amount
Use this drop-down to select the maximum amount of memory Delimit is allowed to use.
13.5.1Do not limit (Caution!)
Select this option to grant Delimit access to all available system memory including virtual memory. Caution, significant memory swapping may occur when operating with very large files. In some cases this setting may cause your system to stall.
13.6Other Settings Tab
13.6.1Initialization of Column/Row Values
This setting controls if column and row values in dialogs are to be initialized based on what is currently selected in the grid. This applies to operations such as Find Replace, Extract, Sort, etc.
Possible values are: Do not initialize, initialize based on: Cell Selection only, Column Selectors only, or both Column Selectors and Cell Selection. In the last case Column Selectors have priority.
14.Set Delimiter
The Set Delimiter function has dual functionality:
- To tell Delimit what delimiter to use when parsing a file into columns for display. This happens when Delimit scans or rescans the file. The delimiter is either assigned automatically by Delimit, upon opening the file, or is set manually by the User when Delimit fails to determine the delimiter correctly or simply is unable to.
- To tell Delimit what delimiter to use when saving the file, for example during file Save As or file Convert.
14.1Type
Use this drop-down to specify the type of delimitation. The following choices are available: Character delimited, Text delimited, Fixed column widths, Auto assign and Not delimited. The last two are not actual delimitation rules rather instructions for Delimit to either automatically assign a delimiter, using the rules defined under Settings or to treat the file as not delimited and show as is.
14.1.1Character delimited
Select this delimitation type if a specific character separates each column field in a file. A list of standard delimiters will be available for quick selection such as Comma, Tab and Space, as well as Other, allowing you to specify any character.
14.1.2Text delimited
Select this delimitation type if a specific sequence of characters, i.e. some specific text, separates each column field in a file. Upon selecting this you will be able to enter the delimiting text.
14.1.3Fixed column widths
Select this delimitation type if each column field in a file is of specific number of characters in width. Upon selecting this you will be able to enter the widths of each column. Separate each width using a comma.
If the row is shorter than the sum of all column widths specified, Delimit will show virtual cells at the end of the row. If the row is longer than the sum of all column widths specified, then the remaining characters will be displayed in red as "overflow" to the right of the grid.
14.1.4Auto assign
Select this to instruct Delimit to automatically assign a delimitation rule using the list of enabled rules in Settings under File Delimitation Rules. If Delimit is not able to assign a delimiter based on the defined rules, the file will be treated as not delimited. You can then set the delimiter manually using one of the above.
14.1.5Not delimited (show file as is)
Select this to instruct Delimit not to parse rows into columns and to display each row as is.
14.2Treat consecutive delimiters as one
This option, available only if you have selected Type to be either Character delimited or Text delimited, instructs Delimit to treat consecutive delimiters as one. Otherwise, consecutive delimiters will be parsed as empty column fields.
14.3Text qualifier
This option, available only if you have selected Type to be either Character delimited or Text delimited, allows you to specify the character which is to be used as a text qualifier. All text inside such qualifiers will be treated as is; any delimiters and/or new lines within the text qualifiers will be ignored.
14.4Rows to skip
Some files may have a certain number of leading or trailing rows which are not part of the file's tabular data. In that case enter the number of rows to skip from the top and/or the bottom of the file. Delimit will ignore such rows and will not parse or display them.
14.5File mask
This option is available only when adding new or editing existing delimitation rules in Settings under File Delimitation Rules. The option allows you to limit the files the rule applies to. When Delimit tries to assign a delimitation rule to a file, if a rule has a file mask, the rule will be assessed only if the name of the file matches the file mask. Typically if you have some very specific files, delimited in a very specific way, a file mask may be useful to target only those files.
15.Find Replace
Delimit is able to find, or find and replace, text in cells either throughout the entire file or within specific columns and/or rows.
To find the next occurrence of the search item, once the first has been found, click on the Next button on the top menu next to the Find Replace button or press the F3 key on your keyboard.
15.1Find what
Enter or select the text to find.
15.2Empty cells
Select this to find cells without any text or data.
15.3Match case
Select this if you wish to search for text exactly as entered, capitalization and all.
15.4Match entire cell content
Select this if you wish to search for text that matches/spans the entire cell.
15.5Use wildcards
Select this if you wish to search for text that matches a certain pattern using * and ? as wildcards. Whereby the * (star) wildcard matches zero or more characters and the ? (question mark) matches a single character.
15.6Count occurrences
Select this to have Delimit count and report the number of times the search item occurs throughout the file or within specific columns and/or rows.
15.7Replace with
Optionally enter or select the text with which to replace found items.
15.8Blank text
Optionally select this to replace found items with blank text. Effectively this instructs Delimit to delete found items.
15.9Search Columns
Enter the column numbers or the range of columns (example: 2, 4, 10..15) to search only those columns. To search all columns enter star: *
15.10Search Rows
Enter the row numbers or the range of rows (example: 5, 200..500), to search only those rows. To search all rows enter star: *
15.11Search from Beginning of file
Select this to have Delimit start the search from the beginning of the file.
15.12Search from Currently selected cell
Select this to have Delimit start the search from the currently selected cell.
15.13Replace All button
Select this button to have Delimit find and replace all occurrences of the search item. If you need to abort the operation, press the Esc key. At the end of the operation Delimit will report the total number of occurrences replaced.
15.14Find button
Select this button to start searching the file. The Progress Bar will show the progress of the search. If you need to abort, press the Esc key. Once the search item is found Delimit will select the cell that contains the item and select the found text in the Edit Bar. If counting occurrences, Delimit will report the total number of items found.
16.Convert
Delimit can easily change the way a file is delimited. For example, if a file is delimited by tab characters, you can instruct Delimit to replace all tabs with commas, or $ signs, or any other character. You can also change the file's delimitation rule Type, for example from character delimited to fix column widths.
16.1Current delimitation rule
This read-only field displays the file's current delimitation rule.
16.2Change to
Select this checkbox to change how the file is delimited. Then select the adjacent […] button to specify the new delimitation rule.
16.3Current line ending
This read-only field displays the current line ending of the file, one of: Windows (CRLF), Unix/Linux (LF), Other (CR) or Mixed
16.4Change to
Select this checkbox to change the line ending of the file. Then use the drop-down to select the new line ending for the result file.
16.5Result file name
Enter a file name for the result file. When empty, you can double-click to quickly initialize. If you enter only a file name, without a path, then the result file will be created in the same folder as the source file. Click the adjacent […] button to browse for the destination folder and/or file. If you select an existing file, you will be asked to confirm that you wish to overwrite it.
16.6Convert button
Select this button to start converting the file. The Progress Bar will show the progress of the operation. If you need to abort, press the Esc key. Once completed, Delimit will open and show the result file.
17.Split File Equally
Delimit can split-up a file either vertically or horizontally into file parts of equal sizes.
17.1Split file
Select either Vertically or Horizontally. If you chose to split the file vertically, Delimit will create file parts split on row boundaries. Similarly, choosing to split the file horizontally will create file parts split on column boundaries.
17.2Range to split-up
By default, Delimit will split-up the entire file (indicated by the default star * character). If you need to split-up a portion of the file, enter a valid range of rows (vertical split) or range of columns (horizontal split). Ranges have the following notation: N..M, where N is the inclusive start of the range, followed by two dots, and M is the inclusive end of the range. For example: 1000..2000
17.3Size of each file part
Enter the number of rows (vertical split) or columns (horizontal split) that each file part is to have.
All file parts, except the very last one, will have the specified number of rows or columns. The last file part will have fewer rows or columns, if the size of each file part is not a multiple of the total number of rows or columns in the range to split-up.
17.4Total parts
This field shows the total number of file parts that will be created.
17.5Add the first N rows or columns (optional)
At times you will need to add a number of leading rows or columns to each of the file parts. An example would be to include the header line of the original file in each file part.
If splitting the file vertically, enter the number of top rows of the original file to be added to the top of each file part. For example, to ensure that each file part has the original file header line, enter 1. Similarly, if splitting horizontally, enter the number of leading columns of the original file to be added as leading columns to each file part.
17.6Save file parts in
Specify or select the folder where file parts are to be saved. Click the adjacent […] button to bring up the Select Folder dialog.
17.7File part name
Specify the name that is to be used for each file part. Use "%PN" as a placeholder to indicate where the unique file part number is to be added to the file name. You may use "%PN" repeatedly if necessary.
Example:
Save file parts in: C:\data\parts
Save file parts as: part-%PN.csv
Assuming a total of 3 file parts, the following file parts will be created in C:\data\parts\
part-1.csv
part-2.csv
part-3.csv
17.8Start value for %PN
The default starting value for part number is 1. If required, enter a different starting number.
Example:
Save file parts in: C:\data\parts
Save file parts as: part-%PN.csv
Start value for %PN: 9
No. of digits in %PN: 1
Assuming a total of 3 file parts, the following will be created in C:\data\parts\
part-9.csv
part-10.csv
part-11.csv
17.9No. of digits in %PN
Specify the number of digits to be used when replacing "%PN" with the actual part number. If the number of digits is greater than the number of digits of the actual part number, the part number will be padded with zeros. The default number is 1, meaning no padding.
Example:
Save file parts in: C:\data\parts
Save file parts as: part-%PN.csv
Start value for %PN: 9
No. of digits in %PN: 3
Assuming a total of 3 file parts, the following file parts will be created in C:\data\parts\
part-009.csv
part-010.csv
part-011.csv
17.10Auto adjust
Select this to automatically adjust the number of digits in %PN, based on total number of file parts.
17.11Split button
Select this button to start splitting-up the file. The Progress Bar will show the progress of the operation. If you need to abort, press the Esc key.
18.Split File on Column Values
Delimit can split-up a file so that each unique column value and its corresponding row is stored in a separate file. For example, if you have a file that stores records of car sales and a column named "Make", with different car makes, after splitting the file on column "Make" a separate file will be created for each car make.
18.1First row is the file header row
Select this option if the file you wish to split-up has a column header row and you wish to include it in the result file. This option will be preselected if you have frozen the first row.
18.2Split on column
Select the column on which you wish to split-up the file. Note that this drop-down control has a limit on the number of items it can list. If the column is not listed, then just type the column name or column number directly into the drop-down.
18.3Save result files in
Specify or select the folder where each result file will be saved. Click the adjacent […] button to bring up the Select Folder dialog.
18.4Result file name
Specify the name that is to be used for each result file, when empty you can double-click to quickly initialize. Use "%VAL" as a placeholder for the column value that will be added to the file name. You may use "%VAL" repeatedly if necessary.
Example:
Assuming a source file that stores records of car sales and a column named "Make", with different car makes such as Ford, BMW, Toyota, etc., and the following settings:
Split on column: Make
Save result files in: C:\data\2024
Result file name: car-sales-%VAL.csv
The resulting files would be:
C:\data\2024\car-sales-Ford.csv
C:\data\2024\car-sales-BMW.csv
C:\data\2024\car-sales-Toyota.csv
18.5Split button
Select this button to start splitting-up the file. The Progress Bar will show the progress of the operation. If you need to abort, press the Esc key.
19.Join Files
Delimit can join multiple files, either vertically or horizontally, into one resulting file. When joining files make sure all are delimited exactly the same way.
19.1Join files
Select either vertically (one on top of the other) or horizontally (side to side).
When in 'Join Files Currently Open' mode, this option may be preselected and/or disabled.
19.2File selection method
You can join files either by selecting them or by specifying their location. Consequently, select the appropriate tab: 'Select files' or 'Locate files'.
When in 'Join Files Currently Open' mode, the 'Locate files' tab is not available.
19.3Select files Tab
This tab allows you to select the files you wish to join and specify in which order to join them. Files can reside in one or more folders and they do not have to be named in a consistent way.
19.3.1Select button
Select this button to navigate to and to select the files you wish to join, then click the OK button to add the files to the list. Repeat this procedure until you have selected all the files you wish to join.
When in 'Join Files Currently Open' mode, this option is disabled, since only those files previously opened in Delimit, will be candidates for the join.
19.3.2Remove button
Select this button to remove the currently selected file from the list.
When in 'Join Files Currently Open' mode, this option is disabled if there are only two files left in the list.
19.3.3Move Up button
Select this button to move the currently selected file one position up in the join order.
19.3.4Move Down button
Select this button to move the currently selected file one position down in the join order.
19.3.5Total files
This field shows the total number of files selected to be joined.
19.4Locate files Tab
This tab allows you to specify the files you wish to join, by using a file name mask. Files have to reside in the same folder and have to be named in a consistent way.
When in 'Join Files Currently Open' mode, this tab is not available.
19.4.1File location
Specify or select the folder in which the files reside. You can also click on the adjacent button to bring up the Select Folder dialog.
19.4.2File mask
Enter the file name mask that identifies the files. Use "%PN" as a placeholder for the file part number.
For example, if you need to join the following three files:
data01.txt
data02.txt
data03.txt
The file name mask should be: data%PN.txt
19.4.3Start from
Enter the starting value for %PN, i.e. the first file to join (1 in the above example).
19.4.4End with
Enter the ending value for %PN, i.e. the last file to join (3 in the above example).
19.4.5No. of digits in %PN
Enter the number of digits in %PN (2 in the above example).
19.5Do not join first N rows/columns (optional)
Specify how many rows to skip from the start of each file when joining files vertically, or columns to skip when joining files horizontally. If specified, the first N rows/columns of each file will not be joined into the result file. This is useful, for example, when joining files vertically and all the files have the same header row which you do not want repeated in the result file.
19.6Except for the first file
This option is available only if you have specified not to join the first one or more rows/columns as explained above. Select this to keep the first N rows or columns of the first file. This is useful, for example, when you are joining files vertically and all the files have the same header row which you do not want repeated in the result file except for the first file.
19.7Include source file names
Select this option to include the file names of each file being joined. When joining files Vertically the file names will be added as new column 1. This option is not available when joining files Horizontally.
19.8Delimitation rule
Specify the delimitation rule of all the files you wish to join and that of the result file.
For the join to work correctly, all files need to be delimited the same way. This is particularly true when joining files horizontally, because when joining rows of each file the same delimitation needs to be applied.
When in 'Join Files Currently Open' mode, this option is disabled, since all files previously opened in Delimit where verified to have the same delimitation rule before adding them to the list of files to be joined.
19.9Result file name
Enter a file name for the result file (full path required). Click the adjacent […] button to browse for the destination folder and/or file. If you select an existing file, you will be asked to confirm that you wish to overwrite it.
19.10Join button
Select this button to start joining the files. The Progress Bar will show the progress of the operation. If you need to abort, press the Esc key. Delimit will display the result file only after all files have been joined.
20.Join Matching Rows of Two Files
Delimit can join rows from two files on matching column values. This operation creates a new file, by combining rows of two files based on matching values in specified columns. You also have the option to include unmatched rows too, from either or both files.
20.1Join rows from file
Select the first file from which you wish to join rows.
20.2First row is the file header row
Select this option to indicate that the first file has a header row, with column names, and that this header row should be added to the result file.
20.3Match rows on column(s)
Select a column from the first file, whose values are to be matched with those from the column of the second file. If matching on one column only then you can either select a column from the drop-down list or enter it by typing it in. If matching on more than one column, then you must enter each column name or number separated by a comma. Order of the columns entered is important.
20.4Include unmatched rows too
Select this option to tell Delimit to also include all unmatched rows from the first file.
20.5With rows from file
Select the second file from which you wish to join rows.
20.6First row is the file header row
Select this option to indicate that the second file has a header row, with column names, and that this header row should be added to the result file.
20.7Match rows on column(s)
Select a column from the second file, whose values are to be matched with those from the column of the first file. If matching on one column only then you can either select a column from the drop-down list or enter it by typing it in. If matching on more than one column, then you must enter each column name or number separated by a comma. Order of the columns entered is important.
20.8Include unmatched rows too
Select this option to tell Delimit to also include all unmatched rows from the second file.
20.9Match case
Select this option to tell Delimit to compare the values from the columns exactly, capitalization and all, when determining if they match.
20.10Result file name
Enter a file name for the result file. When empty, you can double-click to quickly initialize. If you enter only a file name, without a path, then the result file will be created in the same folder as the source file. Click the adjacent […] button to browse for the destination folder and/or file. If you select an existing file, you will be asked to confirm that you wish to overwrite it.
20.11Join button
Select this button to start joining rows. The Progress Bar will show the progress of the operation. If you need to abort, press the Esc key.
21.Extract Rows Using a Filter
Delimit can extract rows from a file based on a filter expression. The filter expression is constructed using column values, constants, number operators, text operators and logical operators, similar to a query.
This dialog has a section called Settings, which controls which columns and rows are to be extracted and which filter expression to use.
21.1Load settings (optional)
Use this drop-down to select one of the previously saved settings, which will be used to quickly fill out the Settings section. This is useful when you need to extract the same type of information from different files that have the same delimitation and structure.
21.2Last Used button
Select this to load the most recently used settings.
21.3Delete button
Select this to delete a saved setting.
21.4Reset button
Select this to revert to the default settings.
21.5Columns to extract
Enter a comma-separated list of columns and/or column ranges which are to be extracted from the file. You can use column numbers or, if the file has a header row, column names. When using column names you must enclose each name in double quotes. See examples in the table below.
Ranges have the following notation: N..M, where N is the inclusive start of the range, followed by two dots, and M is the inclusive end of the range. For example: 8..12. To specify all columns just enter star *. You can also use star * as the start or the end of a range, meaning all from the start or all to the end, respectively.
You can enter the columns and column ranges in any order and repeat them if required.
Examples:
|
Example |
Columns Extracted |
Columns NOT Extracted |
|
1, 5, 8..12 |
1, 5, 8, 9, 10, 11, 12
|
2, 3, 4, 6, 7, 13, 14, 15 (Assuming file has 15 columns) |
|
4..1, 4, 10..* |
4, 3, 2, 1, 4, 10, 11, 12, 13, 14, 15 (Assuming file has 15 columns) |
5, 6, 7, 8, 9
|
|
"B".."E", "C", "G"..* |
"B", "C", "D", "E", "C", "G", "H" (Assuming file has 8 columns and a column header line with column names from "A" to "H") |
"A", "F"
|
21.6Filtering columns to extract
A special environment variable called: $$_HDR is available which retrieves the name of each column header. You can use $$_HDR to express which columns to extract. Most operators under Supported Operators, Text Operators are supported, including operators: like, begw, endw, has, hasn and in. Except their usage with curly and square brackets. Logical operators are also supported allowing for complex filters to be specified.
For example:
Assuming a file has the following column headers:
id, first_name, last_name, akpi_1, bkpi_2, ckpi-n, user_name, email, phone, address
The following filter:
($$_HDR endw "_name") or ($$_HDR has "kpi")
Will extract the following columns in that order:
first_name, last_name, akpi_1, bkpi_2, ckpi-n, user_name
21.7Column sizes also
Select this option to ensure that the size of each column to be extracted, is maintained in the result file.
21.8Rows to extract
Enter a comma-separated list of rows and/or row ranges which are to be extracted from the file. See examples in the table below.
Ranges have the following notation: N..M, where N is the inclusive start of the range, followed by two dots, and M is the inclusive end of the range. For example: 1000..2000. To specify all rows just enter star *. You can also use star * as the start or the end of a range, meaning all from the start or all to the end, respectively.
You can enter rows and row ranges in ascending order only, i.e. you cannot reorder, reverse or repeat rows.
Examples:
|
Example |
Rows Extracted |
Rows NOT Extracted |
|
10..40, 45, 50..* |
Rows 10 to 40, row 45 and rows 50 to 100. (Assuming file has 100 rows) |
Rows 1 to 9, rows 41 to 44 and rows 46 to 49. |
|
100..1 |
Error. Delimit does not support reversing the order of rows. |
|
|
1..10, 5..15, 10..20 |
Error. Delimit does not support repeating rows. |
|
|
10..15, 1..5 |
Error. Delimit does not support extracting out-of-order rows. |
|
21.9Empty rows also
Select this option to ensure empty rows get extracted as well.
21.10Filter to apply when extracting rows
Enter the filter expression that specifies the criteria for extracting a row. The rows specified under "Rows to extract" will be evaluated according to the expression.
21.10.1Column references
To reference a value of a specific column on a given row, use a dollar sign in front of the column number, or column name if the file has a header row. Remember to enclose column names in double quotes. All column number references are based on the original column order.
For example:
$3 would reference the value in column 3. Similarly:
$"Department" would reference the value in column named "Department".
21.10.2Entire row reference
To reference the content of the entire row use: $0
For example:
$0 has "city"
The above would extract all rows in which the word "city" appears anywhere on the row, either by itself or as part of some other word. Note that the reference to the entire row will contain delimiters.
21.10.3Environment variables
To reference the current row number, as being processed by Delimit, use: $$_ROW
21.10.4Escaping characters
When a text value contains double quote characters, it is necessary to escape each such character. In filter expressions, Delimit recognizes the backslash as the escape character. Currently, only double quote characters can be escaped in this manner. To escape a double quote, enter: \"
Example:
Assuming you wish to extract rows with category_id equal to ["123"], then use the following filter:
$"category_id" = "[\"123\"]"
21.11Supported Operators with Examples
21.11.1Number Operators
|
Operator |
Definition |
Filter example, meaning and notes
|
||||
|
= |
Is equal to |
|
||||
|
<> |
Is not equal to |
|
||||
|
< |
Is less than |
|
||||
|
<= |
Is less than or equal to |
|
||||
|
> |
Is greater than |
|
||||
|
>= |
Is greater than or equal to |
|
||||
|
+ |
Addition |
|
||||
|
- |
Subtraction |
|
||||
|
* |
Multiplication |
|
||||
|
/ |
Division |
|
||||
|
% |
Modulus |
|
21.11.2Text Operators
Enclose all text values (literals) within double quotes.
For empty text or no text use two double quotes: ""
All text operators are case sensitive. Add an i at the end of the operator to make it case insensitive.
21.11.3Date Operators
Delimit can handle dates from January 1, 100, through December 31, 9999. Date/time values can take a variety of formats. The following are some examples of acceptable date/time formats:
"25 January 1996"
"8:30:00"
"20:30:00"
"January 25, 1996 8:30:00"
"8:30:00 Jan. 25, 1996"
"1/25/1996 8:30:00"
Dates should be based on the Gregorian calendar, years must be in full year format and literal date/time values, as part of your filter, must be in double quotes. Dates of the type: "2/3/2024", i.e. where day and month are ambiguous, will be interpreted based on the locale settings of your PC.
|
Operator |
Definition |
Filter example, meaning and notes
|
||||||||
|
d= |
Is equal to |
|
||||||||
|
d<> |
Is not equal to |
|
||||||||
|
d<
--- OR ---
before |
Is less than
Is before |
|
||||||||
|
d<= |
Is less than or equal to |
|
||||||||
|
d>
--- OR ---
after |
Is greater than
Is after |
|
||||||||
|
d>= |
Is greater than or equal to |
|
21.11.4Logical Operators
When using logical operators to combine sub-expressions, it is recommended that you enclose each sub-expression within parentheses.
|
Operator |
Definition |
Filter example, meaning and notes
|
||||||
|
and |
Logical and |
|
||||||
|
or |
Logical or |
|
||||||
|
not(expr) |
Logical not |
|
21.12First row is the header row, extract it unconditionally
Select this option to extract the first row regardless of the filter expression. This is usually what you will want to do if the first row of the source file is the column header row, and you want the header row to be in the result file too.
21.13Result file name
Enter a file name for the result file. When empty, you can double-click to quickly initialize. If you enter only a file name, without a path, then the result file will be created in the same folder as the source file. Click the adjacent […] button to browse for the destination folder and/or file. If you select an existing file, you will be asked to confirm that you wish to overwrite it.
21.14Preview button
Select this to quickly assess if a specified filter produces the expected results. The Preview functionality is useful prior to extracting data from large files. The button is available only when working with larger files.
When in Preview, the first 20 rows of the result file or the first 10% of the source file, whichever comes first, will be shown. The preview file may not have any rows if after filtering the first 10% of the source file, the filter fails to extract any rows.
After assessing the generated preview file, either close it or select the source file again and then click on the Extract button to revise your filter and to continue from where you left off.
21.15Save settings name (optional)
You can choose to save the current settings under some convenient name for later reuse. This will allow you to quickly retrieve the saved settings the next time you Extract rows. To have Delimit save the settings, enter a name for the settings, before pressing the Extract button. The name will be saved and it will be available in the Load settings drop-down the next time you Extract.
To change a saved setting; select it from the Load settings drop-down, edit the settings and then re-enter the same name under Save settings, before click on the Extract button.
21.16Extract button
Upon select Extract, Delimit will validate things and inform you of any errors. If there are no errors, data extraction will start. The Progress Bar will show the progress of the operation. If you need to abort, press the Esc key. Depending on the size of the source file and the extraction rules you have specified, data extraction may take a second or may take a few minutes to complete. Once completed, Delimit will open and show the result file.
22.Extract Rows Based on Another File
Delimit is able to filter data of one file based on data of another file. The comparison is done across all rows, on one or more columns, whereby rows are extracted either if the data in columns between the two files match or otherwise. This feature requires that you open both files in Delimit.
22.1Extract rows from file
Select the file from which to extract the rows, i.e. the file that is to be filtered by the 2nd file.
22.2First row is the file header row, add it to the result file
Select this option if the file from which to extract rows has a header row and that Delimit should add the header row to the result file.
22.3Compare rows on column(s)
Select or enter the column that is to be compared with the column of the other file. Often this is the column that uniquely identifies the row. If you need to compare rows on more than one column, then enter each column name or number separated by a comma. Order is important.
22.4Extract rows based on file
Select the file that contains the rows which should be used to filter the first file.
22.5First row is the file header row
Select this option if the 2nd file has a header row.
22.6Compare rows on column(s)
Select or enter the column that is to be compared with the column of the other file. Often this is the column that uniquely identifies the row. If you need to compare rows on more than one column, then enter each column name or number separated by a comma. Order is important.
22.7Match case
Select this option if the values in respective columns should be compared exactly, capitalization and all.
22.8Extract rows which are
Select 'equal' if you wish to extract or filter out, matching rows between the two files, i.e. rows that are the same. Select 'not equal' if you wish to extract or filter out rows that do not match, i.e. rows that are different.
22.9Result file name
Enter a file name for the result file. When empty, you can double-click to quickly initialize. If you enter only a file name, without a path, then the result file will be created in the same folder as the source file. Click the adjacent […] button to browse for the destination folder and/or file. If you select an existing file, you will be asked to confirm that you wish to overwrite it.
22.10Extract button
Select this button to start extracting rows. The Progress Bar will show the progress of the operation. If you need to abort, press the Esc key.
23.Extract Every Nth Row
Delimit is able to extract every Nth row from a file, similar to what is known as systematic sampling.
For example, if you have a file with 101 rows, the first being the file header row, then if you instruct Delimit to extract every 20th row the result file will have the header row plus data rows: 20, 40, 60, 80 and 100
23.1First row is the file header row
Select this option if the source file has a header row and if you would like to add it to the result file. This option will be preselected if you have frozen the 1st row.
23.2Extract every Nth row
Enter a number that will be used for the systematic sampling.
23.3Result file name
Enter a file name for the result file. When empty, you can double-click to quickly initialize. If you enter only a file name, without a path, then the result file will be created in the same folder as the source file. Click the adjacent […] button to browse for the destination folder and/or file. If you select an existing file, you will be asked to confirm that you wish to overwrite it.
23.4Extract button
Select this button to start extracting every Nth row. The Progress Bar will show the progress of the operation. If you need to abort, press the Esc key.
24.Extract N Random Rows
Delimit is able to extract any number of random rows from a file, similar to what is known as simple random sampling.
24.1First row is the file header row
Select this option if the source file has a header row and if you would like to add it to the result file. This option will be preselected if you have frozen the 1st row.
24.2Extract N random rows
Enter a number specifying how many random rows to extract.
24.3Result file name
Enter a file name for the result file. When empty, you can double-click to quickly initialize. If you enter only a file name, without a path, then the result file will be created in the same folder as the source file. Click the adjacent […] button to browse for the destination folder and/or file. If you select an existing file, you will be asked to confirm that you wish to overwrite it.
24.4Extract button
Select this button to start extracting N random rows. The Progress Bar will show the progress of the operation. If you need to abort, press the Esc key.
25.Sort All Rows
Delimit is able to sort large delimited data files based on cell content, on up to three columns.
25.1First row is the file header row
Select this option if the source file has a header row and if you would like to add it to the result file. This option will be preselected if you have frozen the 1st row.
25.2Sort by
Select the first column you wish to sort the file on. Note that this drop-down has a limit on the number of items it can list. If the column you wish to sort the file on is not listed, then just type the column name or column number directly into the drop-down.
The adjacent controls allow you to specify the data type of the column (one of: Text, Number, or Date/Time), and the order in which you wish to sort the data (one of: Ascending or Descending). Delimit tries to infer the data type of the selected column by inspecting the file's data and will preselect the data type for you accordingly. In case this is incorrect, select the correct data type. The sort order always defaults to Ascending, change to Descending if required.
25.3Then by (optional)
Select this option to also sort the file on a second column, then select the column and specify the data type and sort order accordingly.
25.4Then by (optional)
Select this option to also sort the file on a third column, then select the column and specify the data type and sort order accordingly.
25.5Result file name
Enter a file name for the result file. When empty, you can double-click to quickly initialize. If you enter only a file name, without a path, then the result file will be created in the same folder as the source file. Click the adjacent […] button to browse for the destination folder and/or file. If you select an existing file, you will be asked to confirm that you wish to overwrite it.
25.6Sort button
Select this button to start sorting the rows. The Progress Bar will show the progress of the operation. If you need to abort, press the Esc key. Depending on the size of the file, the sort may take a second or a few minutes to complete. Once completed, Delimit will open and show the result file.
26.Randomize/Shuffle All Rows
Delimit is able to randomize (shuffle) the order of all rows in a file.
26.1First row is the file header row
Select this option if the source file has a header row and if you would like to add it to the result file. This option will be preselected if you have frozen the 1st row.
26.2Result file name
Enter a file name for the result file. When empty, you can double-click to quickly initialize. If you enter only a file name, without a path, then the result file will be created in the same folder as the source file. Click the adjacent […] button to browse for the destination folder and/or file. If you select an existing file, you will be asked to confirm that you wish to overwrite it.
26.3Randomize button
Select this button to start randomizing/shuffling the order of all the rows. The Progress Bar will show the progress of the operation. If you need to abort, press the Esc key.
27.Deduplicate Based on Column Data
Delimit is able to remove duplicate rows from a file based on matching column data.
27.1Column(s) to base duplicates on
Enter the list of columns and/or column ranges, separated by commas, on which to base duplicates. If the file has a header row you can also specify columns by column name.
Delimit will only compare data from the specified columns when determining if two rows are duplicates. For example, given the following data:
|
First Name |
Last Name |
Age |
Color |
|
Robert |
Young |
32 |
Blue |
|
Gloria |
Young |
45 |
Orange |
|
Tomas |
Young |
32 |
Red |
|
Gloria |
Young |
45 |
Orange |
If you base duplicates on just column 2 then the last three rows will be removed.
If you base duplicates on columns: 2, 3 then the last two rows will be removed.
If you base duplicates on all columns: 1..4 then only the last row will be removed.
27.2Match case
Select this if duplicates should be compared exactly, capitalization and all.
27.3Result file name
Enter a file name for the result file. When empty, you can double-click to quickly initialize. If you enter only a file name, without a path, then the result file will be created in the same folder as the source file. Click the adjacent […] button to browse for the destination folder and/or file. If you select an existing file, you will be asked to confirm that you wish to overwrite it.
27.4Duplicates file name (optional)
Enter a file name for the removed duplicates. For example: if a source file has 3 copies of the same row, then the first copy will be retained and saved in the 'Result file name', the other two (being duplicates of the first) will be saved in 'Duplicates file name'.
When empty, you can double-click to quickly initialize. If you enter only a file name, without a path, then the result file will be created in the same folder as the source file. Click the adjacent […] button to browse for the destination folder and/or file. If you select an existing file, you will be asked to confirm that you wish to overwrite it.
27.5Deduplicate button
Select this button to start removing duplicates. The Progress Bar will show the progress of the operation. If you need to abort, press the Esc key. Once completed, Delimit will open and show the result file and report how many duplicate rows have been removed.
28.Deduplicate Based on Another File
Delimit is able to remove rows from one file based on duplicate rows found in another file.
28.1Deduplicate file
Select the file from which to remove duplicate rows, i.e. the file that is to be deduplicated by the 2nd file.
28.2First row is the file header row, add it to the result file
Select this option if the above file has a header row and if you would like to add it to the result file. This option will be preselected if you have frozen the 1st row.
28.3Base duplicates on column(s)
Select or enter the column that is to be compared with the column of the 2nd file, in order to establish the row as a duplicate. Often this is the column that uniquely identifies the row. If you need to compare rows on more than one column, then enter each column name or number separated by a comma. Order is important.
28.4Deduplicate based on file
Select the file that contains the rows which should be used to deduplicate the 1st file.
28.5First row is the file header row
Select this option if the 2nd file has a header row.
28.6Base duplicates on column(s)
Select or enter the column that is to be compared with the column of the 1st file, in order to establish the row as a duplicate. Often this is the column that uniquely identifies the row. If you need to compare rows on more than one column, then enter each column name or number separated by a comma. Order is important.
28.7Match case
Select this option if the values in respective columns should be compared exactly, capitalization and all.
28.8Result file name
Enter a file name for the result file. When empty, you can double-click to quickly initialize. If you enter only a file name, without a path, then the result file will be created in the same folder as the source file. Click the adjacent […] button to browse for the destination folder and/or file. If you select an existing file, you will be asked to confirm that you wish to overwrite it.
28.9Deduplicate button
Select this button to start deduplicating. The Progress Bar will show the progress of the operation. If you need to abort, press the Esc key.
29.Go To Cell
Once the entire file has been scanned, you will be able to access any cell of the file.
29.1Row
Enter the row of the cell you wish to go to.
29.2Column
Enter the column of the cell you wish to go to.
29.3Go To button
Select this button to have Delimit go to the specified cell.
30.Grid Settings
You can customize the appearance of the main file view area and the data grid. On the left side of the dialog are the settings for the key components of the grid, on the right is a preview of the changes you make to these components.
30.1Default cell size
Adjust the default width and height of each grid cell.
30.2Font
Select this to change the font of the text within the grid.
30.3Colors
You can customize the colors of the different items of the grid. Including: background, bookmarks, cell text, multiline text, text background, cell selections, grid headers, grid lines and virtual ells. Use the drop-down control to select an item, then click the […] button to change the item's color.
30.4Mouse wheel scroll settings
Adjust the number of rows and columns to scroll, for each turn of the mouse wheel.
30.5Reset button
Select this button to reset all grid settings to Delimit defaults.
31.License Wizard
To activate or deactivate your license, you will need to use the License Wizard. The License Wizard is a window that opens on top of Delimit and walks you through the necessary steps to either activate or deactivate your license. You will need to have your trial key or license key to complete license activation, after which the full functionality of Delimit will be enabled. Upon deactivating your license or upon its expiration, Delimit will downgrade to the 'Lite' edition which has limited functionality.
31.1Per User Activation
Delimit licensing is per user, meaning each user is required to activate the license key, under their Windows user account, in order to use the full functionality of Delimit. This holds true for both single-user and multi-user license keys.
When deploying a multi-user license of Delimit on a Windows Server machine, the Administrator of the machine would typically only install Delimit and leave it to the users to subsequently login with their credentials and activate the license key for their use of Delimit.
31.2How to Activate your license
Online Activation - On a computer that has Internet access
- Start Delimit, if prompted automatically to activate your license key, select OK, which will open the License Wizard.
Otherwise select 'License' from the top menu, then 'Activate Deactivate' to open the License Wizard.
(If prompted by 'User Account Control' for License Wizard, accept by selecting Yes) - After the License Wizard opens, select 'Activate your license', then 'Activate Online'.
- Enter (copy/paste) your license Activation Key into the corresponding field and select 'Activate'.
(You should get a confirmation message indicating that your license was successfully activated, if not please contact our support) - Select 'Finish' to close the License Wizard.
Offline Activation - On a computer that does not have Internet access
Option A) - Use your smart phone to scan a QR code
- Start Delimit, if prompted automatically to activate your license key, select OK, which will open the License Wizard.
Otherwise select 'License' from the top menu, then 'Activate Deactivate' to open the License Wizard.
(If prompted by 'User Account Control' for License Wizard, accept by selecting Yes) - After the License Wizard opens, select 'Activate your license', then 'Activate Offline'.
- Enter (copy/paste) your license Activation Key into the corresponding field.
- Select 'Scan QR code'. A window will open with a QR code, scan it with your smart phone.
- Your smart phone will display a web page, with your Computer Key and a confirmation that you have successfully activated your license.
(if the text is too small, use the Zoom feature on your phone to zoom in) - Enter (type in) your Computer Key into the corresponding field in the License Wizard and select 'Activate'.
(You should get a confirmation message indicating that your license was successfully activated, if not please contact our support) - Select 'Finish' to close the License Wizard.
Option B) - Use a 2nd computer that has Internet access
-
On the computer that does not have Internet access:
- Follow steps 1 - 3, as in Option A). On the computer that has Internet access:
- Go to the following web page: License Self Help and select 'Activate a License'
- Enter (copy/paste) your license Activation Key, enter your Computer Identifier (found on the Wizard's Offline Activation page) and select Delimit version.
- Select 'Activate', the web page will return your Computer Key. On the computer that does not have Internet access:
- Enter (type in) your Computer Key into the corresponding field in the License Wizard and select 'Activate'.
(You should get a confirmation message indicating that your license was successfully activated, if not please contact our support) - Select 'Finish' to close the License Wizard.
Option C) - Submit a ticket to our support (allow several hours to complete)
- Follow steps 1 - 3, as in Option A).
- Submit a ticket and send us your license Activation Key and your Computer Identifier (found on the Wizard's Offline Activation page).
(The Computer Identifier can be found on the Offline Activation page of the License Wizard) - After we receive your information, we will activate your license and email you back your Computer Key.
- Once you receive your Computer Key, enter (copy/paste) it into the corresponding field and select 'Activate'.
(You should get a confirmation message indicating that your license was successfully activated, if not please contact our support) - Select 'Finish' to close the License Wizard.
31.3How to Deactivate your license
You will need to deactivate your license key on your current computer, before you can transfer and activate it on another computer.
Online Deactivation - On a computer that has Internet access
- Start Delimit and on the top menu select 'License'. Then select 'Activate Deactivate' to bring up the License Wizard.
(If prompted by 'User Account Control' for License Wizard, accept by selecting Yes) - Select 'Deactivate your license'
- Enter (copy/paste) your license activation key into the corresponding field
(This step is usually not required because the key will likely be prefilled) - Select 'Deactivate'.
(You should get a confirmation message indicating that your license was deactivated) - Select 'Finish' to close the License Wizard.
Offline Deactivation - On a computer that does not have Internet access
- As with Offline Activation, follow option A), B) or C), and instead of selecting 'Activate', select 'Deactivate'.
- If requested to send us your deactivation Verification Code, please do so.
After the license has been deactivated, you can activate it on another computer by following the 'How to Activate your license' procedure above.
31.4How to Deactivate your license on a computer you no longer have access to
If you no longer have access to a computer on which you have activated your license key, please contact support for assistance.
32.Delimit Update Check
Select this command to check if there is a new version of Delimit. If a new version is available, additional information about the update will be shown, allowing you also to download the latest version.
32.1Update Information
This section identifies the currently installed version and the latest available version.
32.2What's new button
Select this button to see what features have been added, improved and bugs fixed.
32.3Download Update: Yes
Select "Yes" and click on OK to go to the download page for the latest version of Delimit.
32.4Download Update: Not now
Select "Not now" to postpone the update.
32.5Remind me again in
Select the number of days after which Delimit should remind you again, that an update is available.
32.6OK button
If you have selected "Yes", Delimit will open the download page. Likewise, if you have selected "Not now", Delimit will remind you again of the update, after the specified number of days.
32.7Cancel button
Select this button to close the dialog. You will be reminded of the update next time you run Delimit.